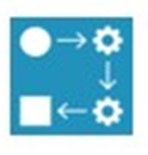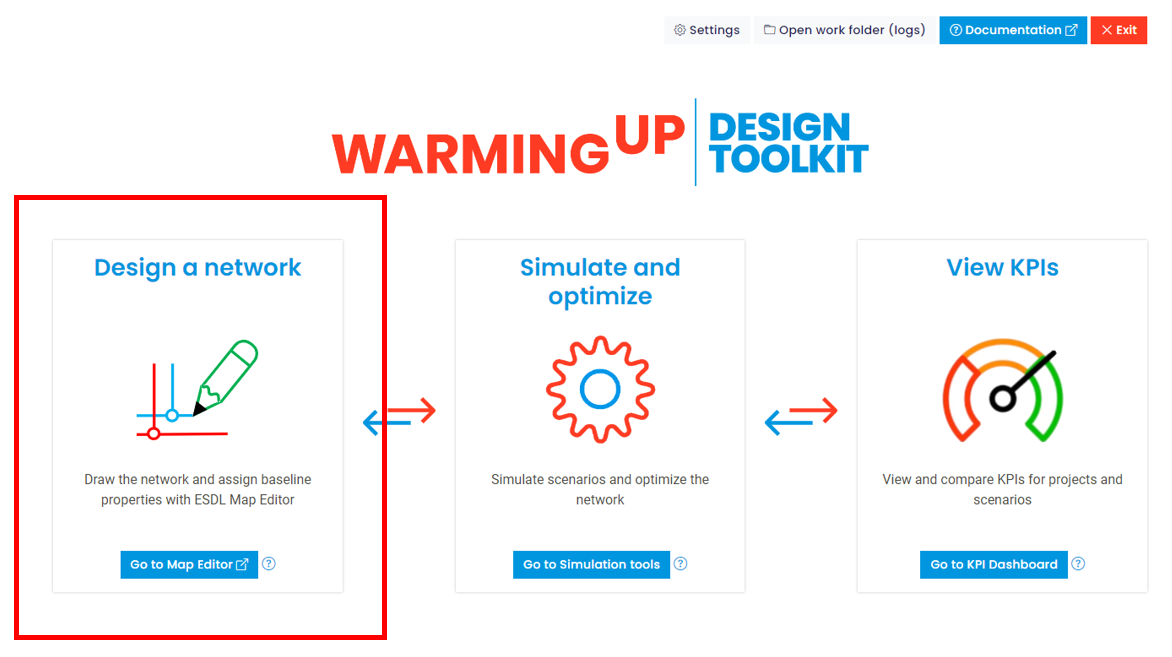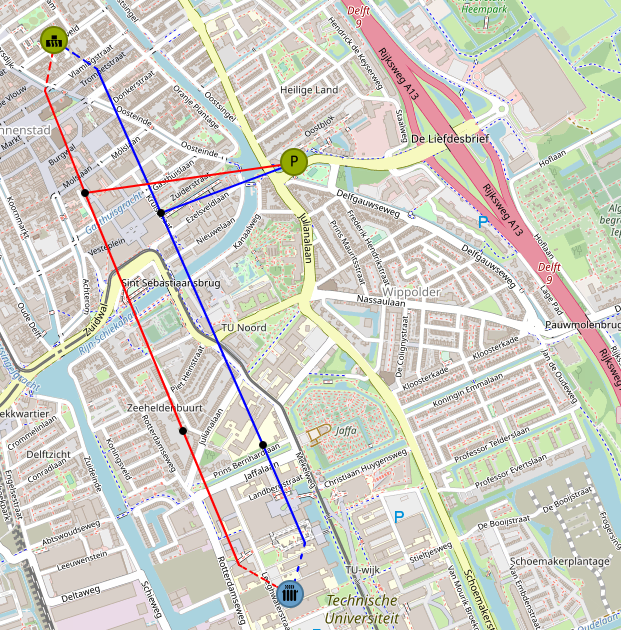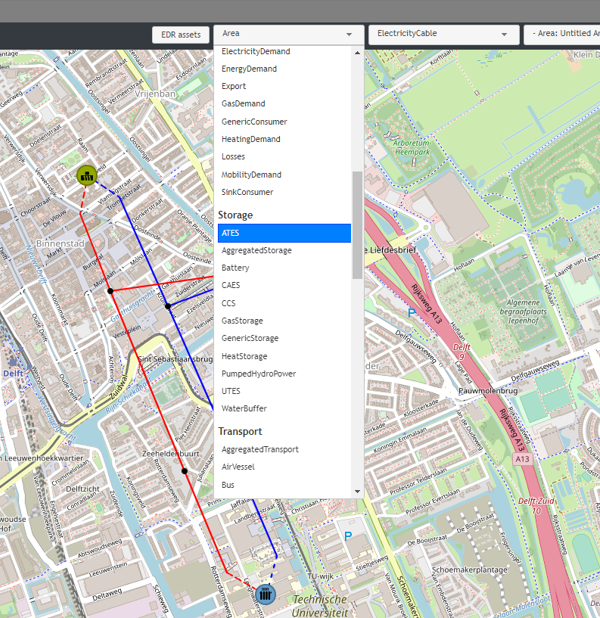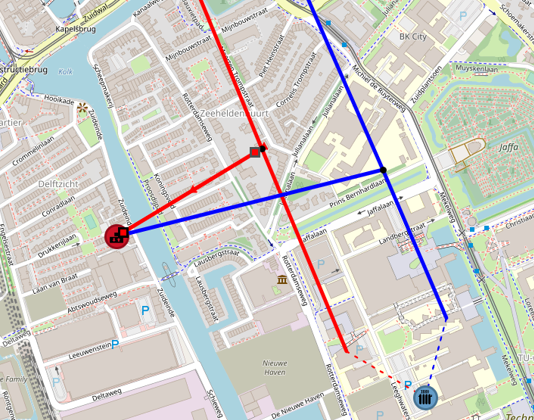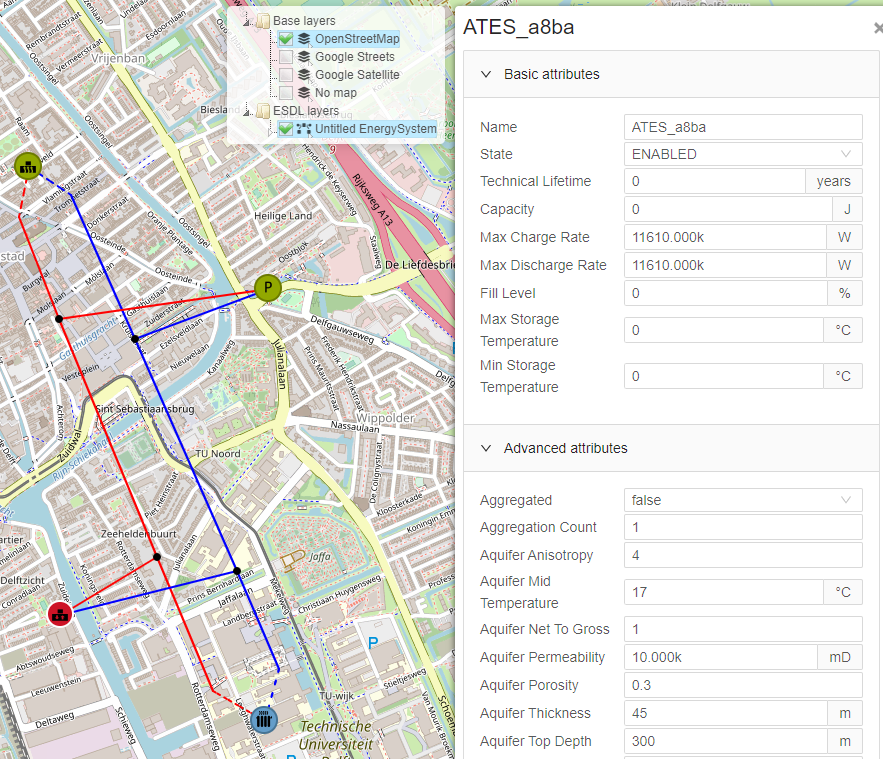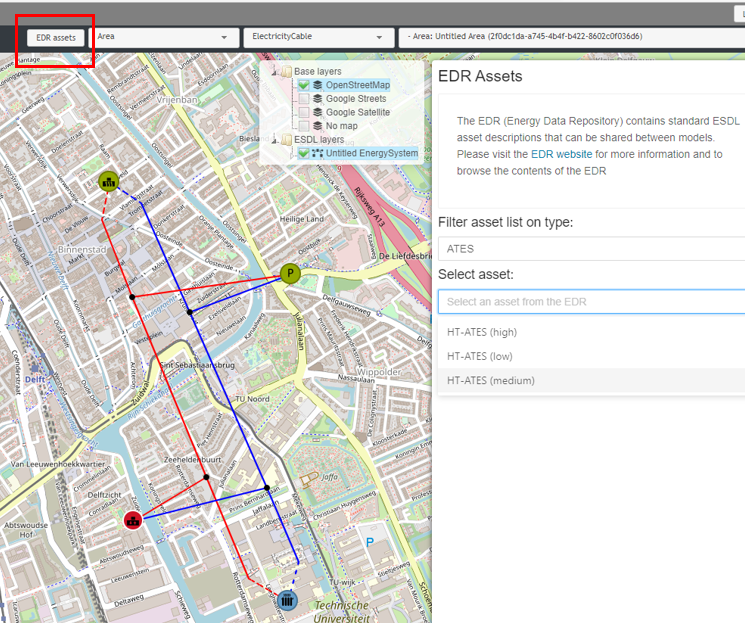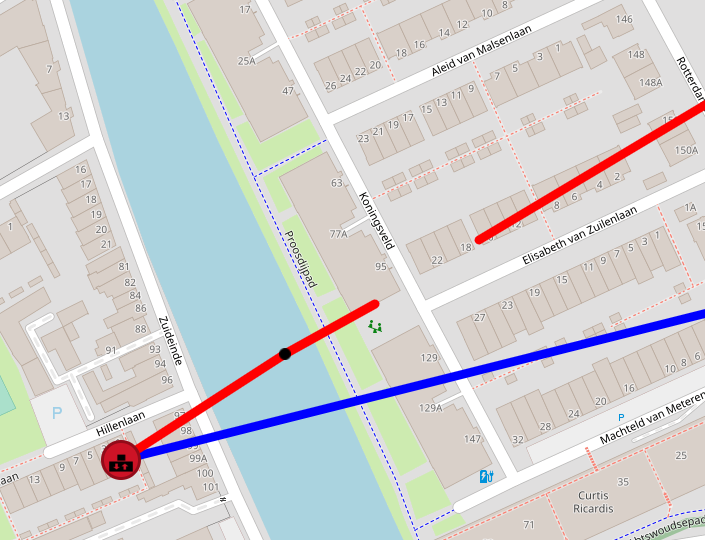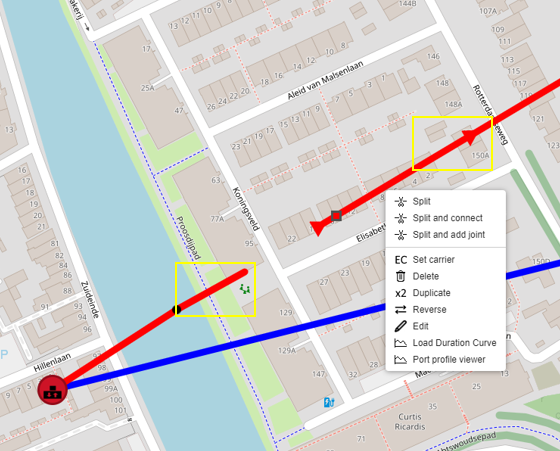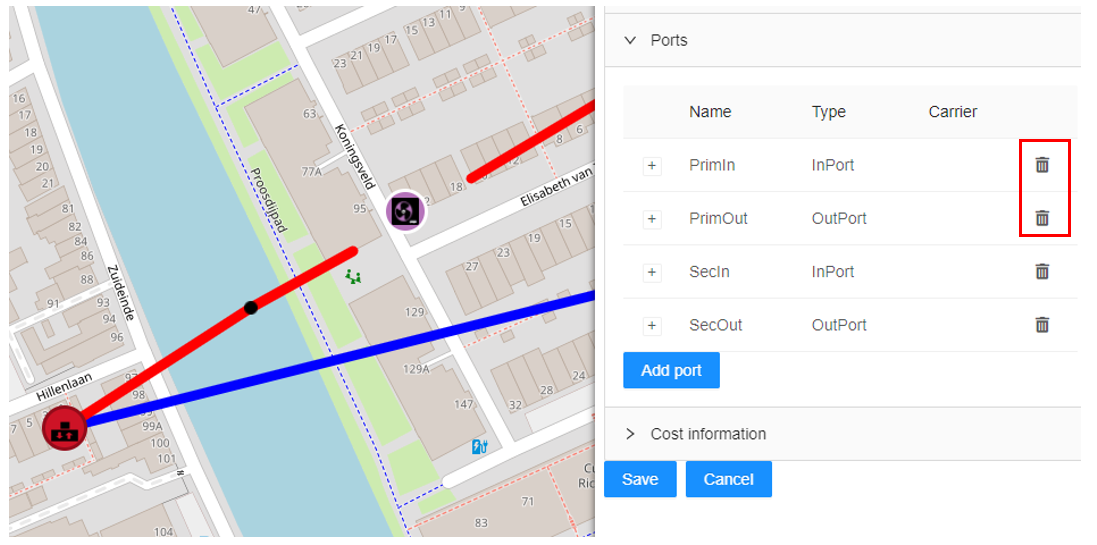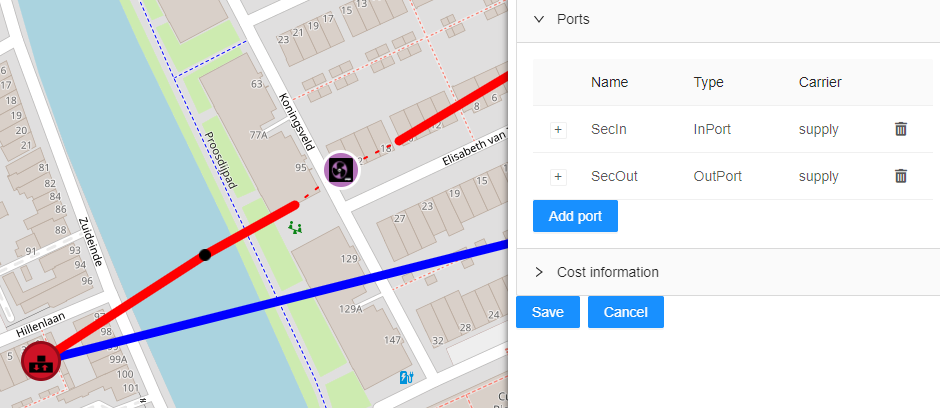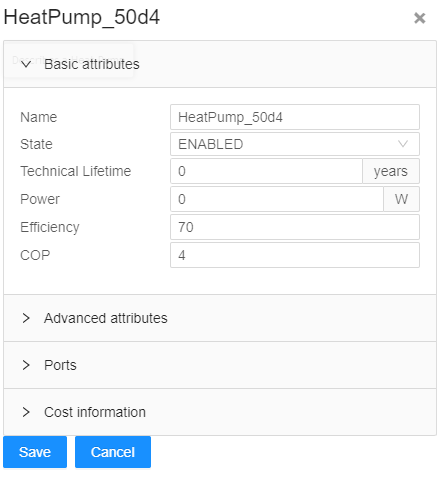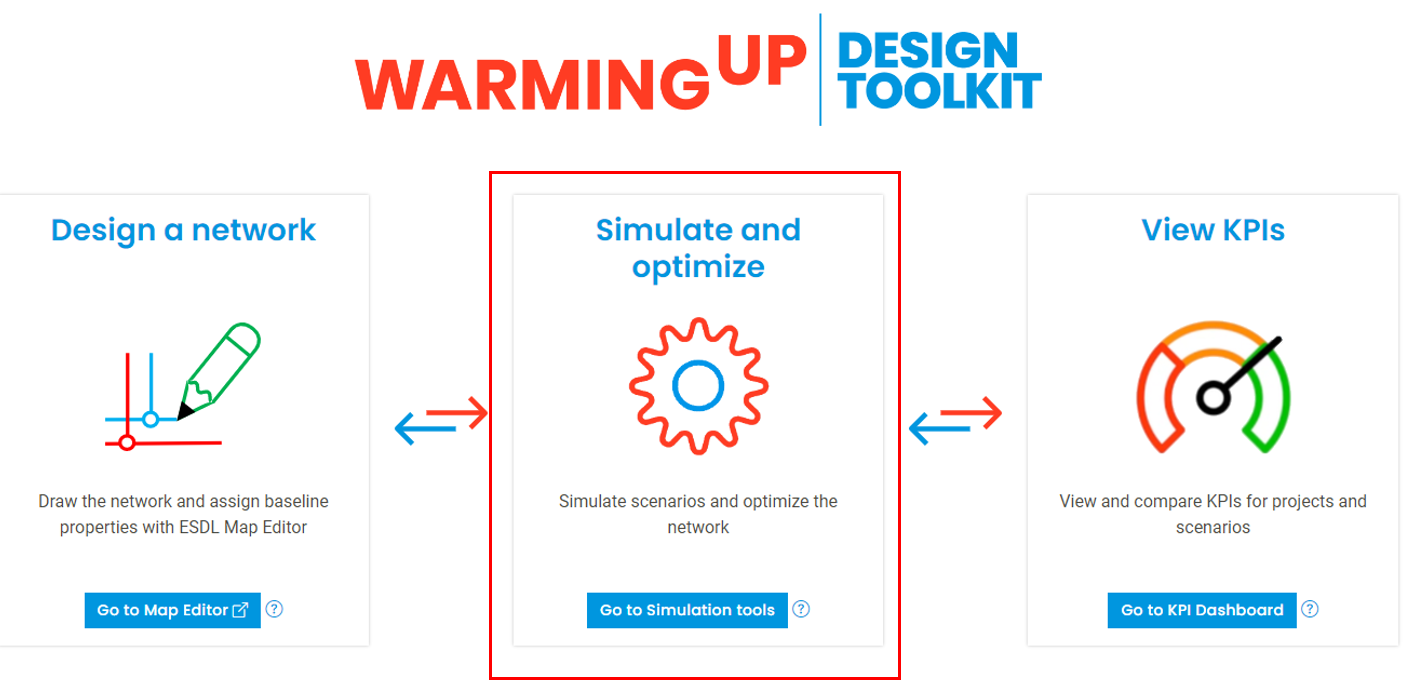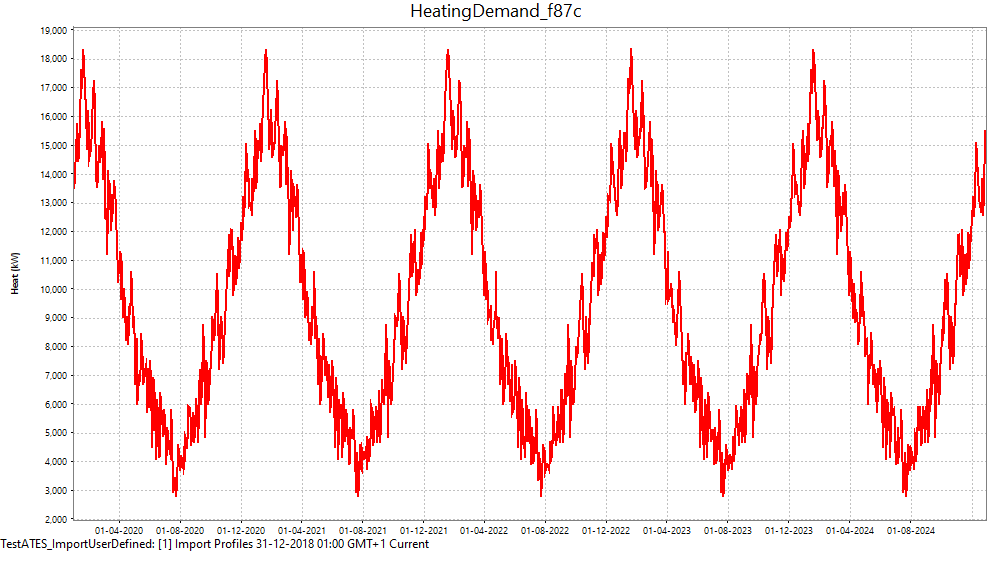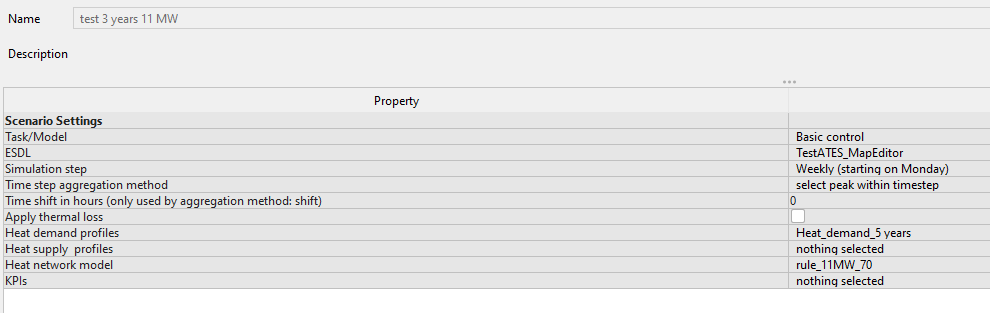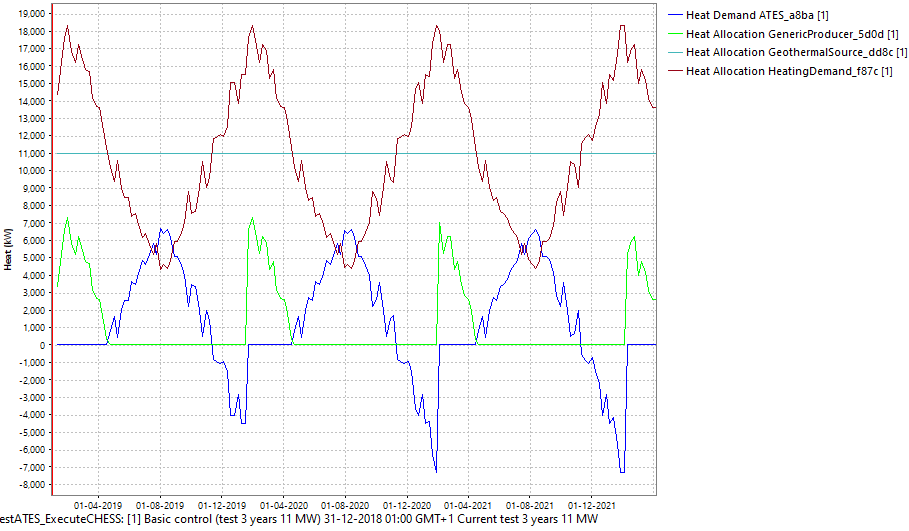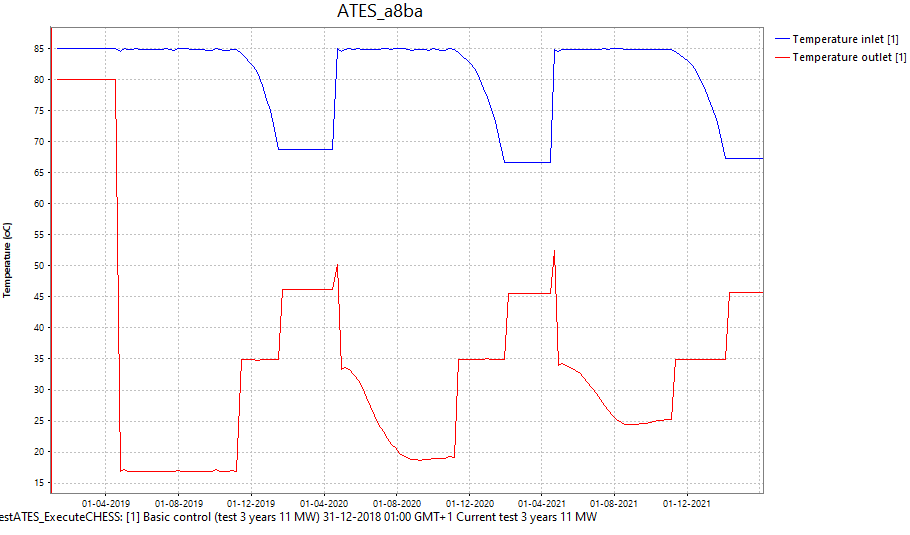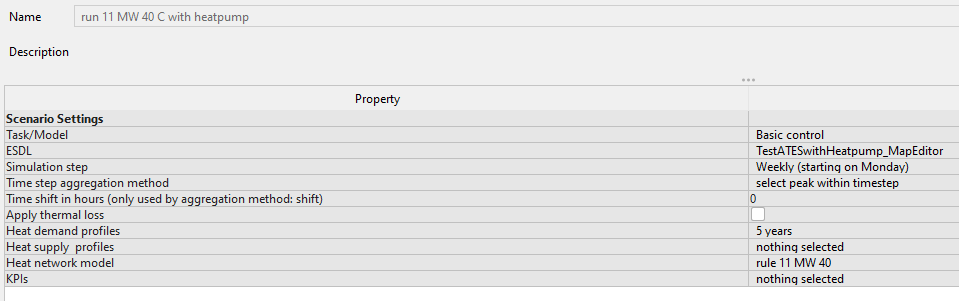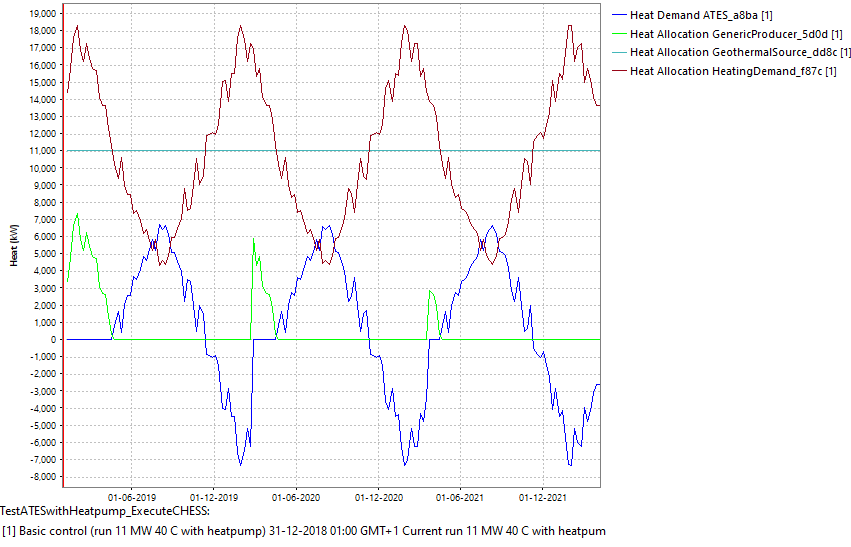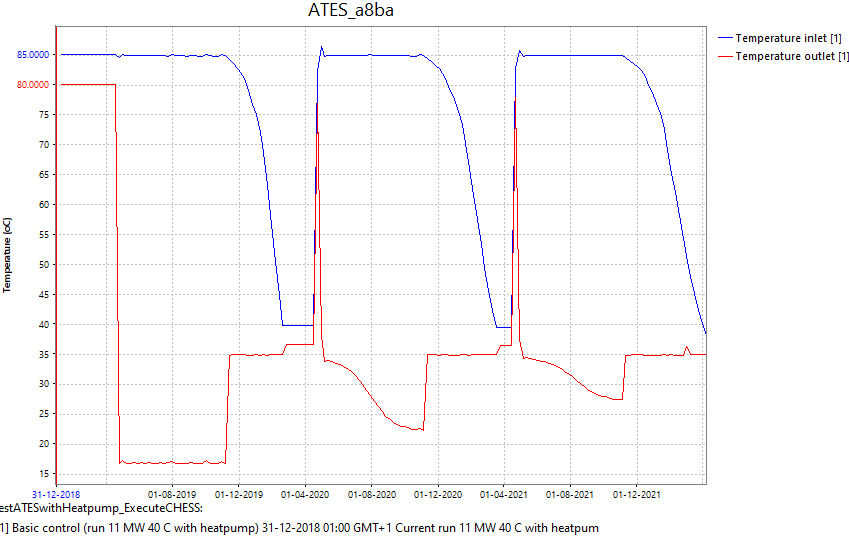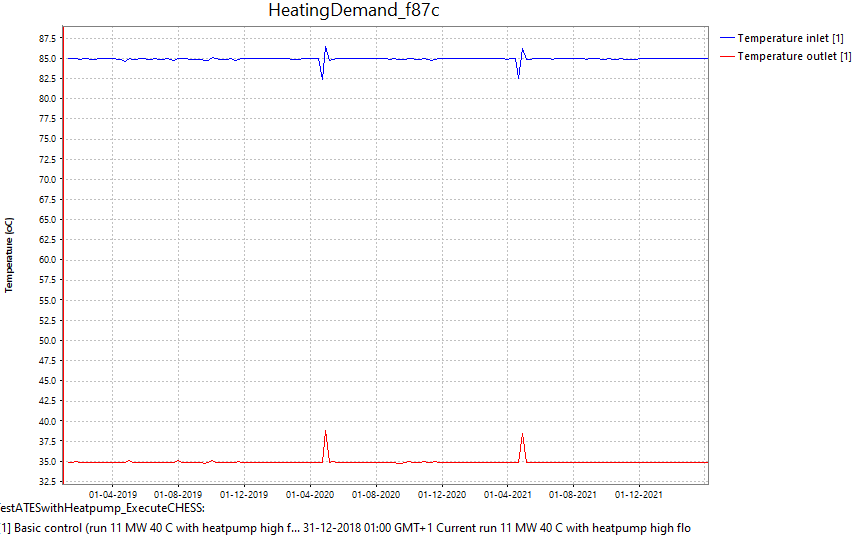I want to use HT-ATES in my simulation¶
Tested for version 22.7.0-g778faf5-main of the ESDL MapEditor and version 0.4.6 of Computational Framework (CF)
This tutorial focus on how to use High Temperature Aquifer Thermal Energy Storage (HT-ATES) in the simulation. HT-ATES is simulated using TNO in-house tool called ROSIM and Doubletcalc3D. For more information regarding this model please visit this link
This tutorial shows the steps to find the answer to the following questions:
How to add HT-ATES in the MapEditor?
How to use HT-ATES and heatpump in the MapEditor?
How to set properties and run simulation in CF?
To achieve these results the following workflows and packages are used:
ESDL MapEditor is used to create a network. |
|
The network is loaded into the Computational Framework (CF), which allows to alter heat demand, simulate and optimize heat networks, define (sub) scenario’s and related modifiers. |
|
In the CF environment, CHESS is used to simulate the network. |
2 |
How to use HT-ATES and heatpump in the MapEditor? |
|---|---|
2.1 |
ATES hot well temperature will drop during production period. It is not desirable when you are connecting it directly to the primary grid. Thus, you can add a heat pump when the temperature drops below the grid temperature. |
2.2 |
Split the supply pipe into 3 segments (1 of them with a Joint, and 1 of them just Split, not connected):
|
2.3 |
Right click and select Reverse for pipes with yellow box. Make sure the supply pipe connected to ATES is still having direction going to the ATES. |
2.4 |
Add Heat Pump and remove (PrimIn Port and PrimOut Port) |
2.5 |
Connect the SecIn and SecOut port of the heat pump to the pipes. |
2.6 |
Note: With this 2 ports heat pump, we are upgrading heat from ATES to meet the grid’s temperature from Secondary side. At the moment, the 4 ports heat pump is not supported for ATES because ATES flow is bidirectional for charging and discharging. The 4 ports heat pump is only for 1 direction flow like a producer (e.g. geothermal). Thus, during discharging, we can’t have lower temperature than your return pipe’s temperature for injection to the cold well. |
2.7 |
Fill the heat pump’s properties:
|